こんにちは。プログラマーNです。
今回は、パソコンが遅い、重いときに、すぐにパソコンを早く、軽くするとても簡単な解決、対処方法についてです。
パソコンを使用していると、起動するまでに時間がかかりすぎたり、動作が重く、イライラすることがありますよね。
それがご使用されているパソコンの設定変更を行うことで、動作を早く、軽くすることができます。
パソコンの初期化、修理、買い替えを検討するのは、ご使用のパソコンの設定変更を行ってからでも遅くはないはずです。できれば、簡単な設定変更で解決できれば、わざわざ購入せずに出費を抑えることができます。
ですので簡単なパソコンの設定変更で、ご使用のパソコンが早く、軽くなりたい方は、この記事を最後までご覧になれば幸いです。

※わかりやすい動画は下にありますのでご覧ください※
設定変更で対処、解決する方法
設定変更するその前に…
まずパソコンが途中で電源が切れたり、スリープ状態にならないようにしてくださいね。
また、起動しているソフト(アプリ)があれば、起動しているソフトを全て終了してください。
この動画もできれば、軽くしたいパソコンでご覧になるのではなく、別のパソコンやスマホでご覧になることを推奨します。
①ディスククリーンアップ
ディスククリーンアップは不要なファイルを自動的に削除してくれる機能です。
①「エクスプローラー」を右クリック
該当のドライブ、例えば「Cドライブ」の中の不要なファイルを削除するとします。
②「Cドライブ」を右クリック → ③プロパティを選択
④「全般」タブの「ディスクのクリーンアップ」をクリック
⑤「ディスクのクリーンアップ」画面が表示
⑥その画面の下の「システムファイルのクリーンアップ」をクリック
⑦スキャンが終了すると「ディスククリーンアップ」タブの「削除するファイル」にチェック項目があります。
⑧「Windowsアップグレードログファイル」以外を全てチェック
(「Windows ESDインストールファイル」がチェック項目に表示されている場合は、念のため、「Windows ESDインストールファイル」はチェックしないでください)
⑨チェックした項目を削除するため、「OK」をクリック
⑩「これらのファイルを完全に削除しますか?」とメッセージが表示され、「ファイルの削除」を押します。
削除までに時間がかかることがあります。
完全に完了するまでは何もしないでくださいね。
②不要なアプリのアンインストール
①左下のWindowsマーク → ②設定 → ③アプリをクリックします。
④「アプリと機能」の並び替えを「サイズ」にし、サイズが大きく、あまり使用していないアプリからアンインストールを行います。
⑤アンインストールしたいアプリをクリックし、アンインストールをクリックします。
③高速スタートアップの有効化
①コントロールパネルを開きます。
※1 コントロールパネルをお探しの方は下記「コントロールパネルについて」をご参照ください。
※2 コントロールパネルは「表示方法」を「カテゴリ」にしています。
②システムとセキュリティ → ③電源オプション → ④電源ボタンの動作を選択する
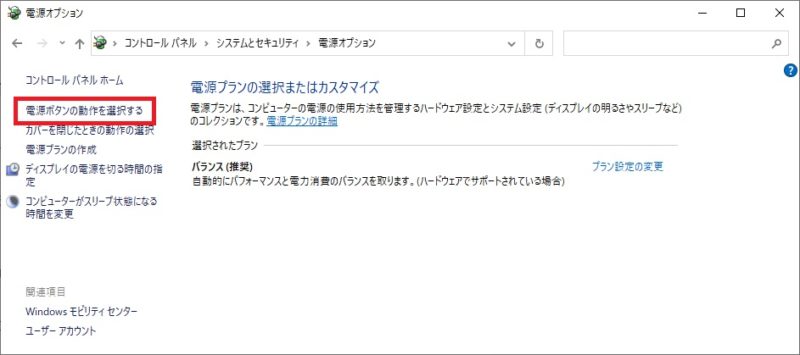
⑤シャットダウン設定で「高速スタートアップを有効にする(推奨)」にチェックがなければ、チェックします。
チェックの箇所が押せない(非活性)ので、チェックを押せるようにする為、「現在利用可能ではない設定を変更します」をクリックします。
そうすると、「高速スタートアップを有効にする(推奨)」にチェックを入れることができます。
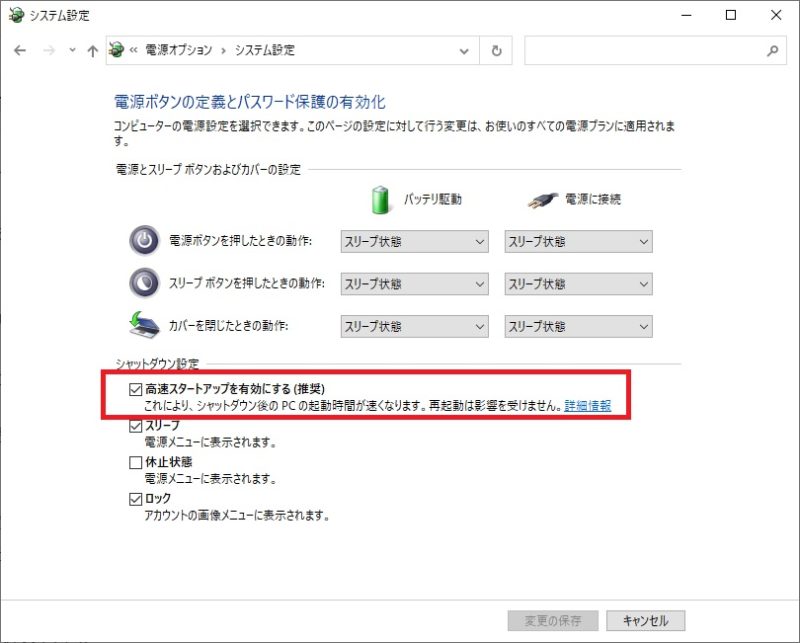
⑥「変更の保存」を押し、保存します。
コントロールパネルについて
コントロールパネルはスタートボタン(左下のWindowsマーク) → 「Windowsシステムツール」の中にあります。また、画面下の検索窓で検索ができます。
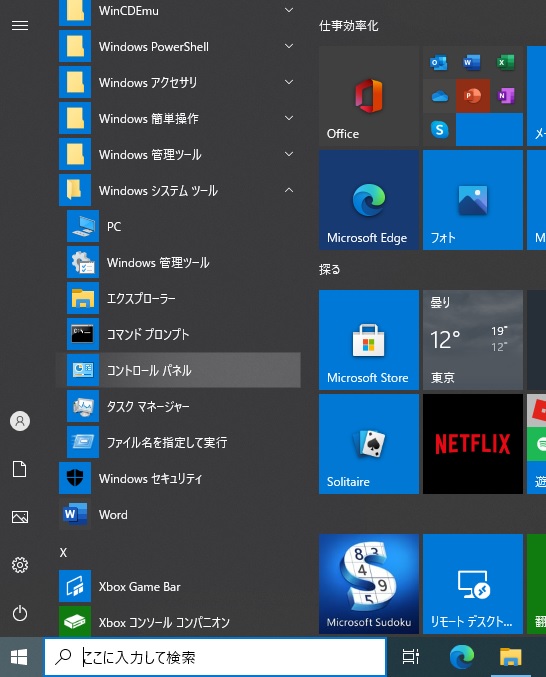
④スタートアップアプリの無効化
スタートアップアプリとはパソコンを起動すると自動的に起動するアプリです。
パソコンを長い期間使用していると、いつの間にか増えてパソコンに負荷をかけています。
不要なアプリを無効化しましょう。
なかには「スタートアップアプリ」を無効化にすると、正常に動作しなくなることもありますので、明らかに不要だなと思うアプリを無効化していきましょう。
アプリを無効化してよいか迷った場合はネットでプログラム名で検索し、本当に無効化してもよいか調べた方がよさそうです。
調べてもわからないときは無効化しないでください。
①左下のWindowsマーク → ②設定 → ③アプリをクリックします。
④スタートアップアプリをクリックします。
アプリごとに影響の大きさが表示されていますので、影響が大きいアプリを優先してオフにしましょう。
⑤バックグラウンドアプリの無効化
パソコンは多くのアプリが裏、見えないところで実行されています。
「スタートアップアプリ」と同様に、長い期間、パソコンを使用していると、いつの間にかパソコンに負荷をかけています。
明らかに不要だなと思うアプリを無効化していきましょう。
「スタートアップアプリ」と同様に、ネットで調べても不要だとわからないときは無効化しないでください。
①左下のWindowsマーク → ②設定 → ③プライバシーをクリックします。
④バックグラウンドアプリをクリックします。
普段使用してなさそうなアプリや問題なさそうなアプリをオフにしましょう。
「スタートアップアプリ」、「バックグラウンドアプリ」を変更した場合は、パソコンを再起動してくださいね。
今回のまとめ
今回はパソコンの遅い、重いを、早く、軽くする、とても簡単ですぐにできる解決、対処方法についてお話ししました。
- ディスククリーンアップ
- 不要なアプリのアンインストール
- 高速スタートアップの有効化
- スタートアップアプリの無効化
- バックグラウンドアプリの無効化
今後もパソコンについての便利な機能や知って絶対損しない得する情報等を簡単にわかりやすく更新していきます。
今後ともよろしくお願いします。
動画はこちら
もし文章がわかりにくければ、動画をご覧ください。
「プログラマーNの簡単パソコン操作」



コメント