こんにちは。プログラマーNです。
今回はExcel(エクセル)で印刷する時の知っていると得する便利なテクニックについてです。
エクセルで資料を作成し、いざ印刷をしようと思った時、思ったように印刷できていないことってありませんか?
例えば、想定外の区切りが悪いところで次のページになっていたり、文字が途中で切れていたり、ページ1枚で印刷したかったのに、2枚で印刷されたり。
また、エクセルの印刷のテクニックを知っておけば、エクセルでの資料作成が今より圧倒的に時短につながることがあります。
今回は簡単で、且つ、これは知っておいて損しない、エクセルの印刷についてお伝えしたいと思います。
この記事を最後までご覧になることで、快適に印刷でき、より時間を有効に使えます。
※わかりやすい動画は下にありますのでご覧ください※
ページ設定
正しくページ設定ができていれば、区切りが悪いところで次のページになることを回避します。
まず、Excel上部の表示タブの改ページプレビューをクリックしてみてください。
青枠で囲まれた部分が印刷の範囲、青色の点線はページの区切りです。

Excel上部のファイルタブの印刷をクリック → 右側に印刷プレビューが表示されているので確認ができます。
列の横幅などを考えず、印刷を行った場合、区切りが悪い状態で印刷されます。
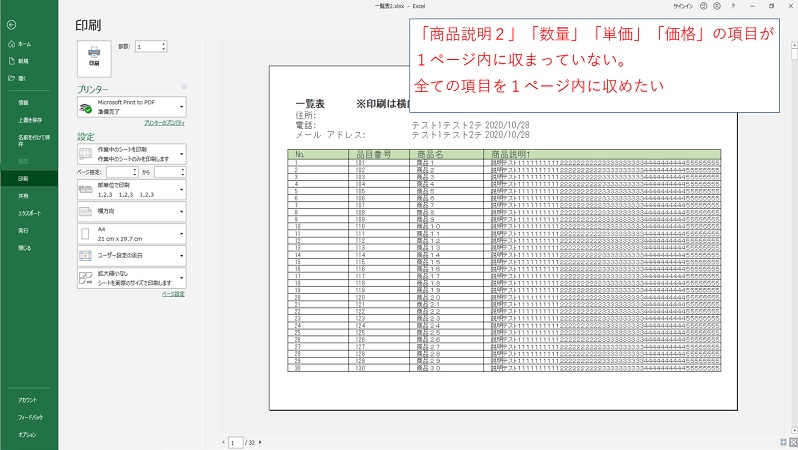
1ページ内に全ての列を収めたいので、印刷範囲を変更します。
Excel上部のファイルタブの印刷で「拡大縮小なし」を「すべての列を1ページに印刷」に変更します。
右側の印刷プレビューをみると、想定通りの1ページ内に全ての列が収まって、きれいな印刷になります。
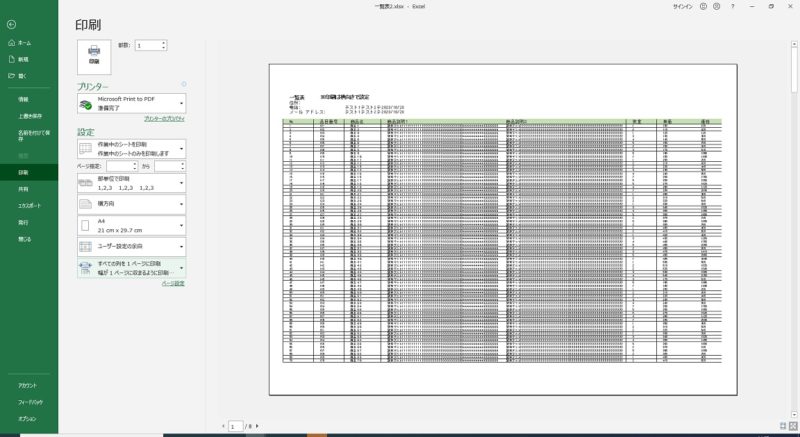
- ちなみに
- 1ページ内に全ての行を収めたい場合…「拡大縮小なし」の選択箇所→「すべての行を1ページに印刷」を選択
- シート自体を1ページ内にすべて収めたい場合…「拡大縮小なし」の選択箇所→「シートを1ページに印刷」を選択
毎ページの見出し(タイトル行)の指定方法
例えば1行目から6行目までを全てのページに表示させるようにします。
Excel上部のページレイアウトタブの印刷タイトルをクリック → タイトル行の入力欄をクリック
エクセルの左側の数字(行の数字)の「1」でクリックしたまま「6」までカーソルを移動します。
そうするとタイトル行に「$1:$6」と表示されます。
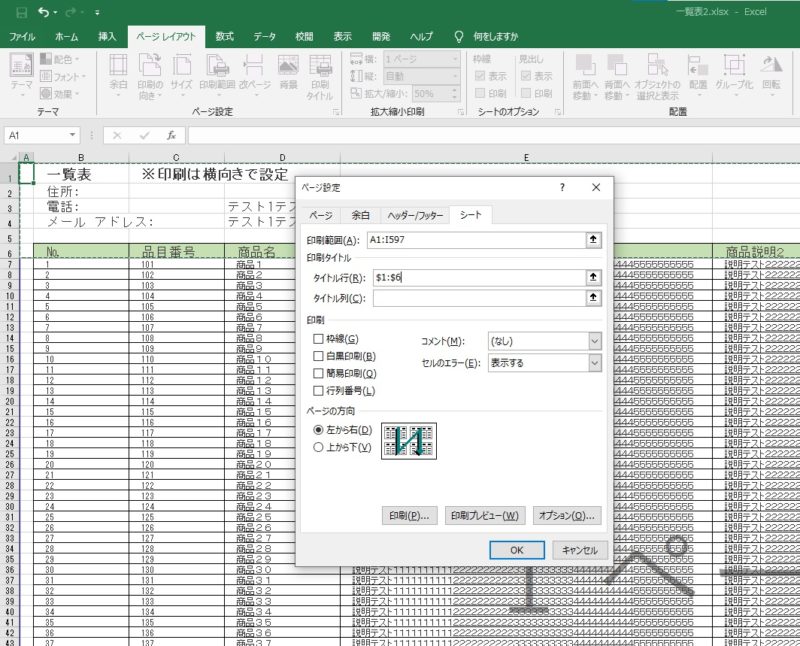
OKをクリックします。
印刷プレビューで確認すると、設定したタイトル行(見出し)が全てのページの上部に表示されています。
ページ番号の設定方法
複数ページある場合、印刷した資料は全何ページの何ページ目かをすぐに知りたい時があります。
例えば、資料を見ながら誰かに説明する際、3ページ目を見てくださいと言えば、すぐにわかりやすいかと思います。
Excel上部のページレイアウトタブのページ設定の右下の矢印をクリックします。
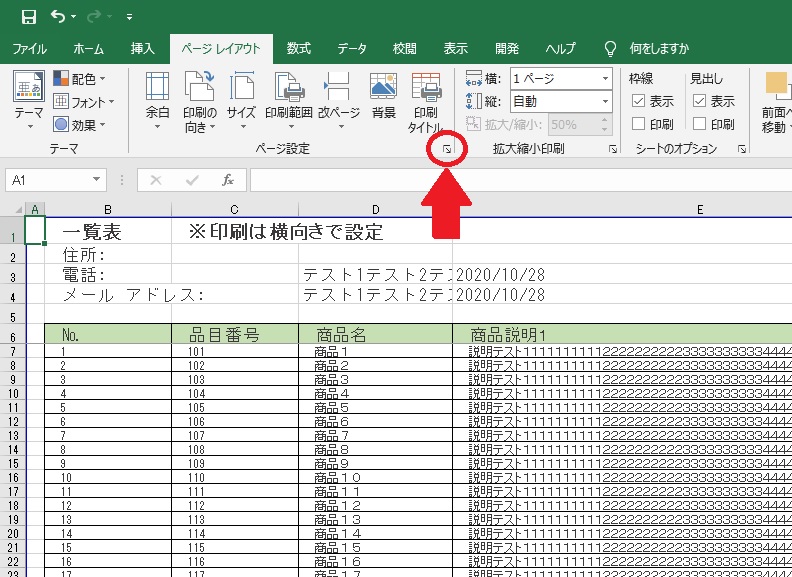
ページ設定ウィンドウが表示されます。
ヘッダー/フッタータブのフッターの編集をクリックします。
フッターウィンドウが表示されます。
印刷資料の下部中央にページを表示したいので、中央部の入力欄をクリックします。
ページ番号の挿入をクリック → 半角スラッシュ( / )を入力 → ページ数の挿入をクリック
↓↓↓ 赤枠は「ページ番号の挿入」
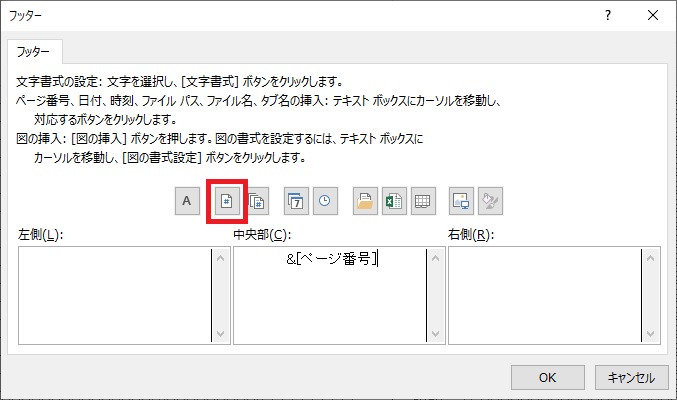
↓↓↓ 赤枠は中央部の入力欄で半角スラッシュ(/)を入力
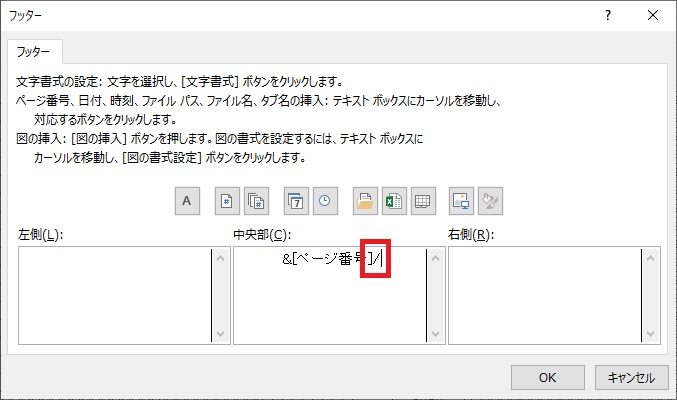
↓↓↓ 赤枠は「ページ数の挿入」
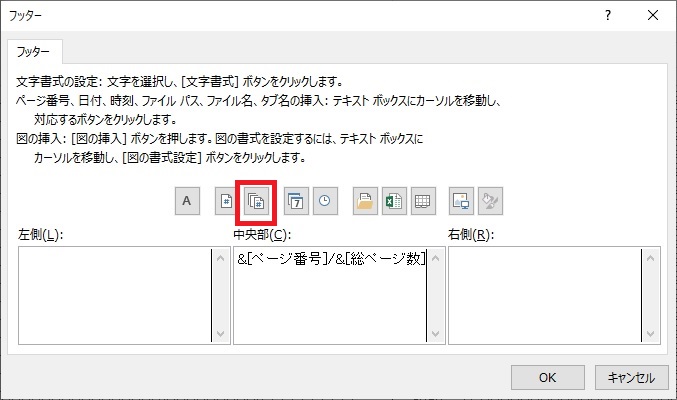
OKをクリックします。
そうすると、印刷資料の下部中央に「ページ番号 / 総ページ数」が表示されます。
印刷で文字が途中で切れてしまうことの回避方法
回避方法は3点あります。
- 列幅の自動設定
- 縮小して全体を表示する
- 折り返して全体を表示する
列幅の自動設定
列幅を変更してもよい場合は、列幅の自動設定を行います。
該当の列見出しとその右側の列見出しの境界でWクリックします。
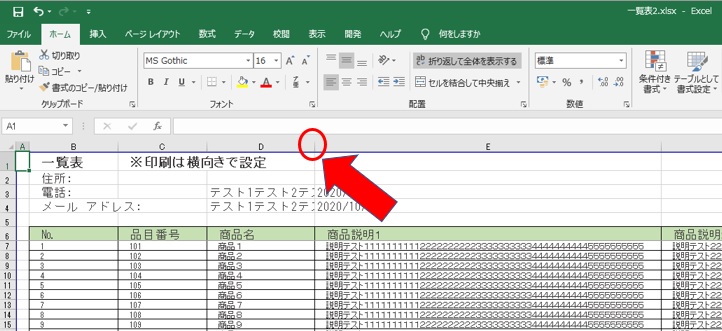
そうすると列幅が文字列の長さに合わせて調整してくれます。
縮小して全体を表示する
列幅を変更できない場合、縮小して全体を表示し、文字切れを回避します。
該当のセルで右クリック → セルの書式設定をクリック
「縮小して全体を表示する」にチェック → OKをクリック
そうすると列幅に合わせて該当のセルの文字が縮小されます。
数文字程度文字がはみ出す場合は有効ですが、それ以上に多くの文字がはみ出していたら、縮小すると文字が小さくなりすぎますのでその場合はあまり有効ではないです。
折り返して全体を表示する
列幅を変更せずに行幅を変更してもよい場合は、折り返して全体を表示すると文字切れを回避します。
該当のセルを選択 → Excel上部のホームタブの「折り返して全体を表示する」をクリック
もし折り返しても文字が全て表示されていない場合、セル内で改行(altキー+Enterキー)し、上揃えにすると全て表示されます。
それでも印刷プレビューでは文字が切れないのに、印刷すると文字が切れてしまう場合は、例えばフォントが「MS Pゴシック」→「MS ゴシック」にし、再確認する、あるいは、プリンタードライバーの設定の影響かもしれません。
- MS Pゴシック → それぞれの文字に文字幅が設定され、表示や印刷をする際は間隔が調整される (例)「I」と「Q」は文字幅が違う
- MS ゴシック → それぞれ同じ文字幅 (例)「I」と「Q」は文字幅が同じ
完成したら、最後に1度は紙で直接印刷して確認を行ってみてください。
今回のまとめ
エクセルで印刷する時の知っていると得する便利なテクニックについてお伝えしました。
- ページ設定
- 改ページプレビューし、1ページに印刷する
- 毎ページの見出し(タイトル行)の指定方法
- 印刷タイトルで設定
- ページ番号の設定方法
- ページ編集のフッターで編集する
- 印刷で文字が途中で切れてしまうことの回避方法
- 列幅の自動設定
- 縮小して全体を表示する
- 折り返して全体を表示する
今後もパソコンについての便利な機能や知って絶対損しない得する情報等を簡単にわかりやすく更新していきます。
今後ともよろしくお願いします。
動画はこちら
もし文章がわかりにくければ、動画をご覧ください。
「プログラマーNの簡単パソコン操作」

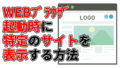

コメント