こんにちは。プログラマーNです。
今回は、エクセル(Excel)で多くの連続した数値、日付をすぐに入力する方法についてです。
エクセル(Excel)で数百行、数千行の連続した数値、大量の日付を入力する場合、どのように入力されていますか?
数百行、数千行だと膨大に時間がかかっているのではないでしょうか?
今回の内容では、たった数秒で数百行、数千行の連続した数値、大量の連続した日付を一気に入力できますので、是非、最後までご覧ください。
そして時短につなげましょう!
※わかりやすい動画は下にありますのでご覧ください※
操作方法
まず、エクセル(Excel)を起動します。
連続した数値の場合は、最小値の値を入力し、その入力したセルをアクティブセル(選択されたセル)にしておきます。

今回は例として「101」~「10000」をまとめて入力します。
ホームタブのフィルから「連続データの作成」を選択します。

「範囲」は1列内に入力したいので「列」、「種類」は足していきたいので「加算」、
「増分値」は1ずつ増やしたいので「1」、「停止値」は10000まで入力したいので「10000」とします。
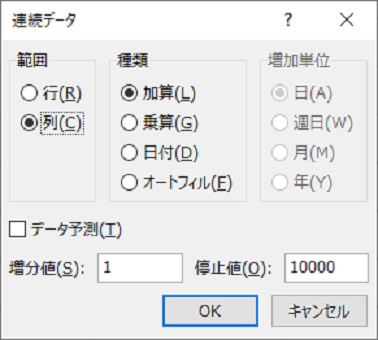
「OK」をクリック後、エクセル(Excel)に一気に101~10000まで入力されました。
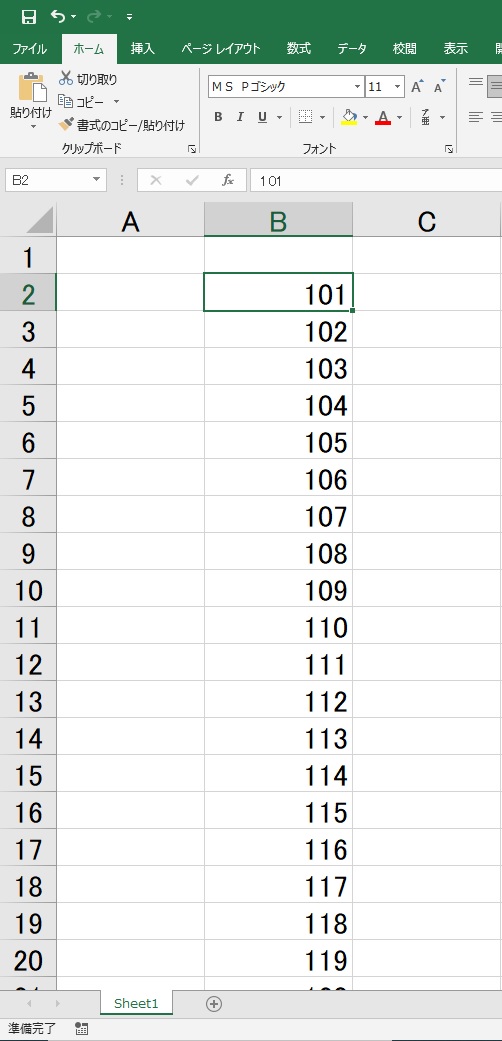
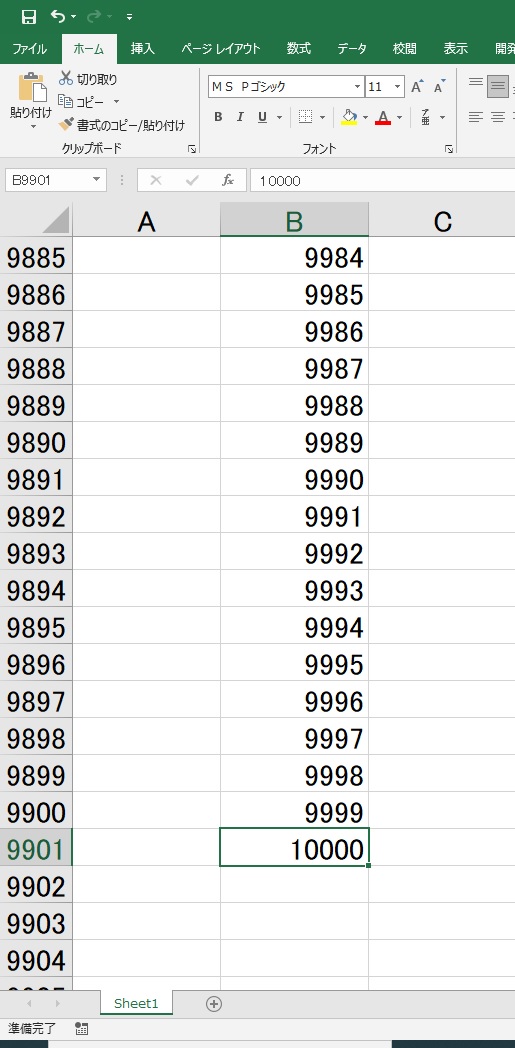
連続した日付の場合も連続した数値とほぼ同様の操作です。
最小値の日付を入力し、その入力したセルをアクティブセル(選択されたセル)にしておきます。
今回は例として「1/1」~「12/31」をまとめて入力します。
ホームタブのフィルから「連続データの作成」を選択します。
「範囲」は1列内に入力したいので「列」、「種類」は「日付」(「連続データの作成」を表示した時点で選択されている)、「増加単位」は「日」、
「増分値」は1日ずつ増やしたいので「1」、「停止値」は12/31まで入力したいので「12/31」とします。
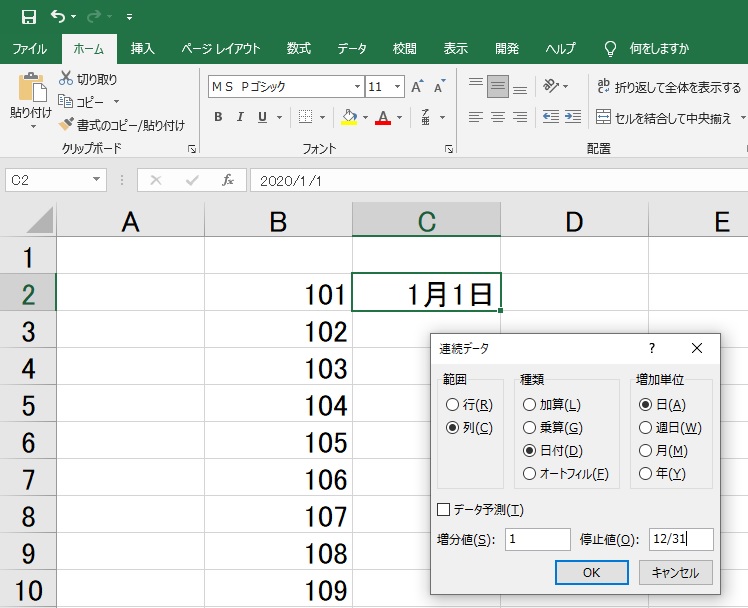
「OK」をクリック後、エクセル(Excel)に一気に今年の1/1~12/31まで入力されました。
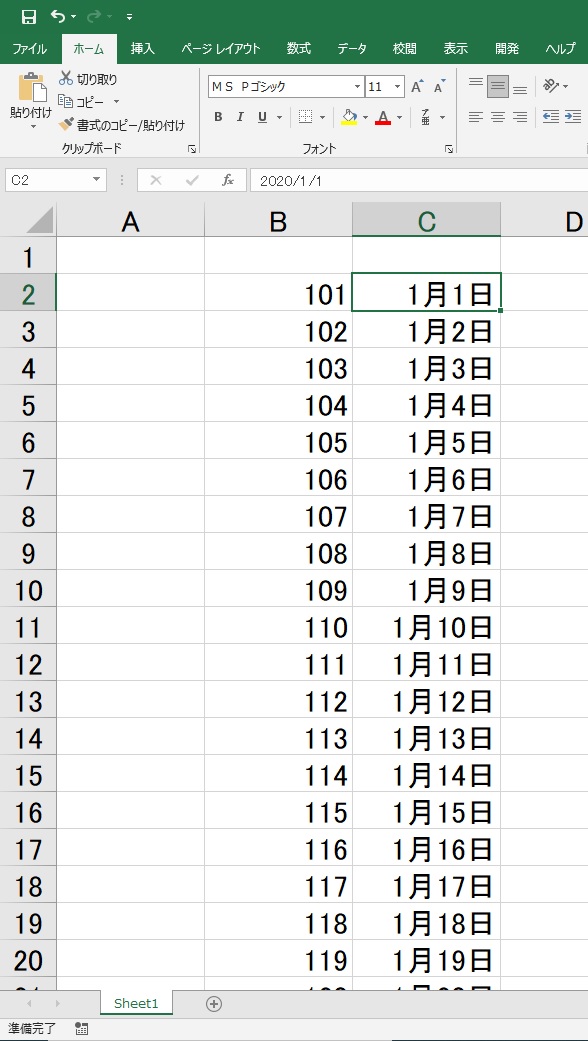
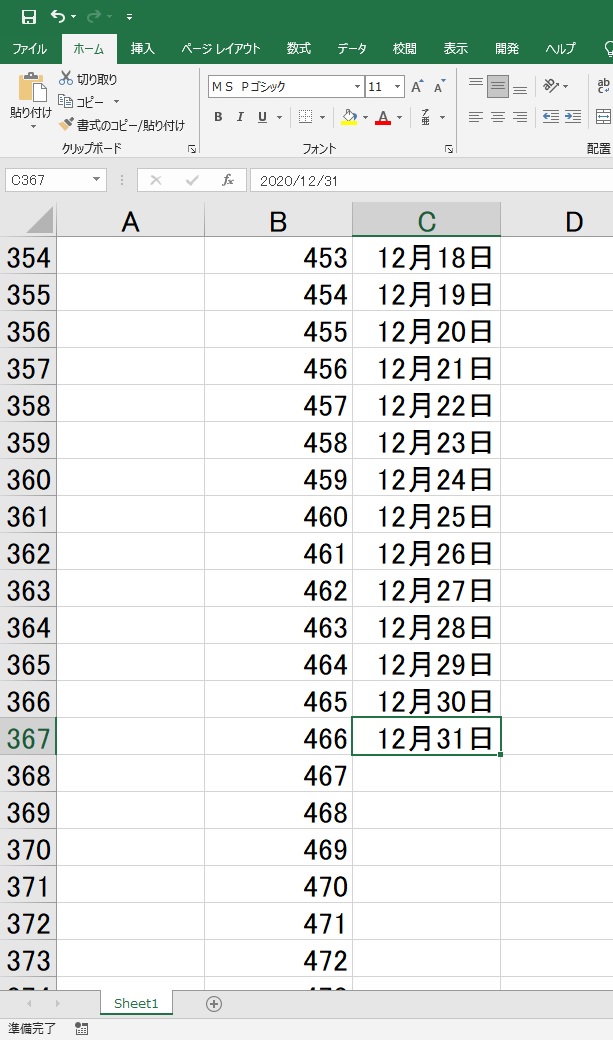
ちなみに便利なショートカットキーで、表全体入力した数百行、数千行の範囲の選択を一気に選択できます。
入力された任意のセルをアクティブセル(選択されたセル)にしておき、
Shift + Ctrl + 「:」(コロン)キーで表全体が選択されます。
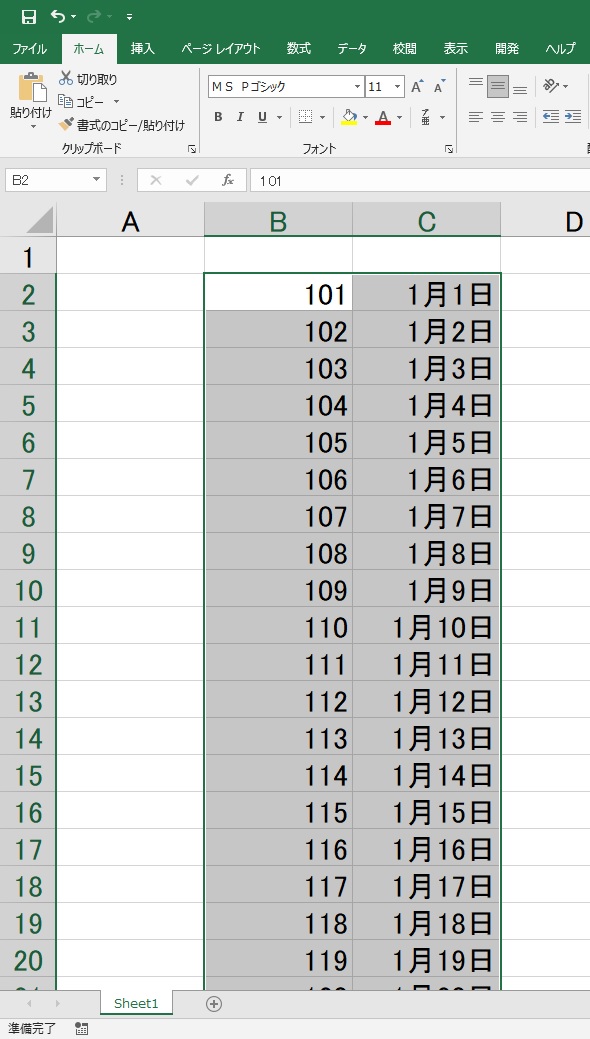
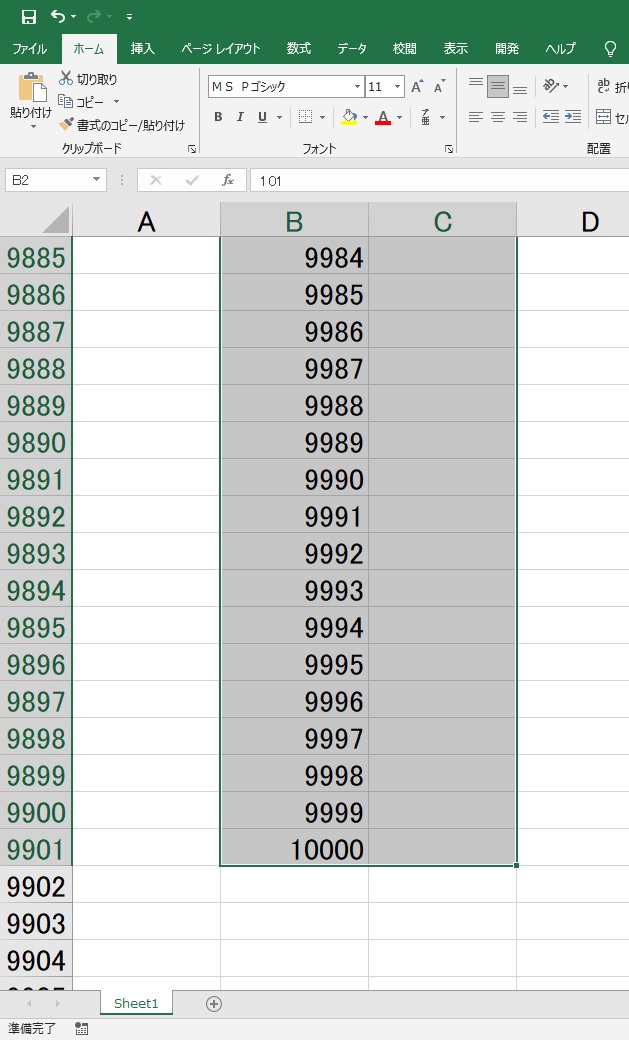
この大きな範囲を選択した状態で、そのあとは、コピペ、移動、罫線をつける等ができ、圧倒的に時短につながります。
今回のまとめ
- 多くの連続した数値、日付をすぐに入力するには…
- 入力した最小値のセルをアクティブウィンドウにする
- 「連続データの作成」で設定する
- エクセル(Excel)に大量のデータが一気に入力される
- 表全体入力した数百行、数千行の範囲の選択を一気に選択…
- Shift + Ctrl + 「:」(コロン)キーで表全体が選択される
動画はこちら
動画も是非ご覧ください。
「プログラマーNの簡単パソコン操作」



コメント